How To Set Up A Lg Television
Footstep 1: Cull All devices that will connect to your Television Edit
Next
Step 2: Delight select a type of cable for each device Edit
But I Component / Composite cable tin exist used.
Cable / Satellite Box

Smartphone / Tablet

Gaming Console

USB Bulldoze
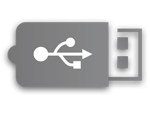
Soundbar / Habitation Theater

Calculator

DVD / Blu-ray Thespian
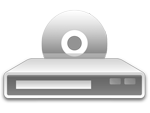
Mouse / Keyboard

Headphones

AN-WF500 Dongle

Streaming Devices

Streaming Devices
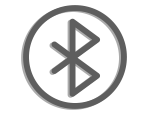
Next
Pace 3: Stay Organized!

This is the near important step in this process. Staying organized can save you hours of frustration.
Follow these suggestions:
- Write it down! Keep a notebook of the continued devices.
- Utilize color coded viscous notes or labels to identify which device goes to what cablevision.
- Articulate some room on the floor in front of the Television.
- Lay each device on the floor, with some space between each (the more space the better).
- Lay each cable on the floor, going from the device information technology is for, to the TV.
- Stick your labels to each end of each cable, color coding each differently. Ex. HDMI for DVD player gets blue labels, HDMI for Game Console gets red labels.
- Write down your colour coding in your notebook. Ex. DVD: Blue, Game: Red.
This is the near important step in this process. Staying organized can save you hours of frustration.
Follow these suggestions:
- Write it downward! Keep a notebook of the connected devices.
- Use color coded sticky notes or labels to identify which device goes to what cable.
- Clear some room on the floor in forepart of the Telly.
- Lay each device on the flooring, with some space between each (the more infinite the better). Identify the Audio receiver on the flooring, between the other devices and the Television set.
- Lay each cable on the flooring, going from the device it is for, to the Audio Receiver, and one from the receiver to the TV.
- Stick your labels to each end of each cablevision, color coding each differently. Ex. HDMI for DVD player gets blue labels, HDMI for Game Console gets cerise labels.
- Write down your color coding in your notebook. Ex. DVD: Blue, Game: Crimson.
This is the most important step in this process. Staying organized can salve you hours of frustration.
Follow these suggestions:
- Write it down! Go on a notebook of the connected devices.
- Use color coded sticky notes or labels to place which device goes to what cable.
- Clear some room on the flooring in forepart of the TV.
- Lay each device on the floor, with some space betwixt each (the more than infinite the improve).
- Lay each cable on the floor, going from the device it is for, to the Idiot box.
- Stick your labels to each end of each cable, color coding each differently. Ex. HDMI for DVD player gets blue labels, HDMI for Game Console gets reddish labels.
- Write down your color coding in your notebook. Ex. DVD: Blue, Game: Cherry.
Step 4: Connect to the TV

Now that we are organized, go your notebook (or sheet of paper).
- Move the side of the cables near the TV far enough that you lot will be able to reach them from behind the Tv.
- Bring your notebook with you, and go behind the TV (where the input/output ports are located).
Important: Pay shut attention to the TV ports. In and Out mean very different things.
- Plug the Audio Receiver cablevision into the port.
- Plug all Video devices (DVD Player, Game Console, Cable Box, etc.) into available In ports. Write down the port number next to each device in your notebook.
Ex. DVD: Blueish - HDMI1, Game: Cherry-red - HDMI2. - In one case all cables are connected, you are washed behind the Television.
Now that we are organized, become your notebook (or canvas of paper).
Of import: Pay shut attention to the TV ports. In and Out mean very different things.
- Connect your Soundbar HDMI cablevision to an bachelor HDMI IN on the Television receiver.
- Endeavor to avert the HDMI (ARC) port, as this could cause confusion later.
Note: The ARC port tin exist used if no other ports are available.
- Once all cables are connected, y'all are done behind the TV.
Now that we are organized, get your notebook (or sail of paper).
- Motion the side of the cables near the Tv far enough that yous will be able to reach them from behind the Telly.
- Bring your notebook with yous, and get behind the TV (where the input/output ports are located).
Important: Pay shut attention to the Idiot box ports. In and Out mean very different things.
- Plug all Video devices (DVD Player, Game Console, Cable Box, etc.) into available In ports. Write downwardly the port number next to each device in your notebook.
Ex. DVD: Blue - HDMI1, Game: Cerise - HDMI2. - In one case all cables are connected, you are done behind the TV.
Stride v: Connect to Devices

At this point, you should have all of your wires plugged into the Tv, and your devices laid out on the flooring.
Use your colour lawmaking nautical chart as reference, and connect the correct cables to their respective devices.
Important: Write down the Input Number of the Audio receiver where yous connect the cable. You volition need to reference it later.
Insert all cables into their respective devices. Use the color coding notebook from before to doucle-bank check the device colors.
Connect the other ends of those cables into the Soundbar input ports.
Use your notebook to notate the port which each device is connected to.
At this point, you should have all of your wires plugged into the Telly, and your devices laid out on the floor.
Use your colour code chart equally reference, and connect the correct cables to their respective devices.
Step half-dozen: Fourth dimension to Configure Settings!

Change the Audio Out Setting on your TV.
Note: These steps may differ slightly by model, but nosotros will show the steps for our most popular platform webOS.
Notation: Smart Television owners can use the Device Connector app instead of following these steps if desired (find the app in the Launcher bar).
- Turn on the Tv set.
- Press the Dwelling
 push button on your remote, then locate the Settings
push button on your remote, then locate the Settings  icon in the acme-correct of the screen. If you practice non have a Home
icon in the acme-correct of the screen. If you practice non have a Home  button on your remote, press the Settings
button on your remote, press the Settings  push instead (icon not shown on all remotes).
push instead (icon not shown on all remotes). - From the Quick Settings carte, choose Advanced.
- From the Advanced Settings menu, cull Sound > Sound Out > Optical / HDMI (ARC).

If desired, alter the Input Labels on your Tv set (instead of finding HDMI ane in the input listing, it could say DVD Role player).
Notation: These steps may differ slightly by model, simply we will show the steps for our most popular platform webOS.
Note: Smart Idiot box owners tin can use the Device Connector app instead of following these steps if desired (find the app in the Launcher bar).
- Plow on the Telly.
- Printing the Abode
 push button on your remote, so locate the Input icon in the top-right of the screen. If you do not have a Habitation
push button on your remote, so locate the Input icon in the top-right of the screen. If you do not have a Habitation  push on your remote, press the Settings
push on your remote, press the Settings  push button instead (icon not shown on all remotes).
push button instead (icon not shown on all remotes). - From the Input bill of fare, choose All Inputs.
- From the All Inputs carte, choose your device from the list on the left, then find the Edit button on the right side of the screen.
- Change the proper noun to whatever you desire, save your changes, and repeat for all devices.
Step 7: Tune to the correct Input


Switch to the right input on your Television receiver.
Note: These steps may differ slightly by model, but we will show the steps for our most popular platform webOS.
- Turn on the TV.
- Printing the Dwelling house
 button on your remote, then locate the Input icon in the acme-correct of the screen. If you do not have a Home
button on your remote, then locate the Input icon in the acme-correct of the screen. If you do not have a Home  button on your remote, press the Settings
button on your remote, press the Settings  button instead (icon not shown on all remotes).
button instead (icon not shown on all remotes). - From the Input menu, choose the input you want to use.
Refer back to the notebook you used in the earlier steps to reference which input will show which device.
Set your Audio receiver to the right Input.
Annotation: Make sure to fix your TV to the correct Input when using devices continued through your Audio Device.
- Check your notebook for the correct Input Numbers of your Devices.
- Brand sure the Audio Receiver is turned on, then use the Audio Remote to change to the correct Input.
- Make sure the volume is ready loftier enough to hear information technology (on LG Sound devices, setting the volume to 15 volition suffice).
Note: Some Sound Receivers or Soundbars utilize different terminology to change inputs. Your remote may have an Input, Function, or Source push (these all mean the same thing).

Switch to the correct input on your TV.
Notation: These steps may differ slightly by model, merely we will evidence the steps for our near popular platform webOS.
- Turn on the TV.
- Press the Abode
 button on your remote, then locate the Input icon in the acme-right of the screen. If you do not accept a Home
button on your remote, then locate the Input icon in the acme-right of the screen. If you do not accept a Home  button on your remote, printing the Settings
button on your remote, printing the Settings  push button instead (icon not shown on all remotes).
push button instead (icon not shown on all remotes). - From the Input bill of fare, cull the input y'all want to use.
Refer back to the notebook you used in the earlier steps to reference which input will show which device.
Footstep 8: Other Devices
Smartphone / Tablet Devices
USB Devices
USB devices do not require any special setup.
Simply connect the drive to whatever available USB port, and the Boob tube will automatically prompt you to utilise it.
If you would like to see information technology in action, sentinel the video below:
Mouse / Keyboard Devices
To use a Mouse and/or Keyboard with your Smart TV, no special setup is required.
Simply connect your USB cable(s) to whatsoever bachelor USB ports on the Television.
Annotation: Bluetooth mice and keyboards are not supported. Some users have had success using the LG Bluetooth Rolly Keyboard, but this is not officially supported.
Headphones
Some TVs may have Headphone Outputs, but this is not common. However, most LG Bluetooth Headsets work with any Television that supports Soundsync Wireless.
If your TV has a Headphone Output, only connect your headphones to the port.
For LG Bluetooth Headsets, follow the sound setting instructions below, except choose Lg Soundsync (Wireless) as the Sound Out device.
Note: Some TVs have a 3.5mm port designed for diagnostics or RS232 control. This port is the exact size of a headphone jack, but is not designed for headphones.
For newer smart TVs (webOS three.0), that back up Headphone audio, you can set up the Tv Sound Out to play through the Headphones and the Idiot box internal speakers simultaneously.
To utilise this feature:
- Plow on the TV.
- Printing the Home
 button on your remote, so locate the Settings
button on your remote, so locate the Settings  icon in the top-right of the screen. If you practise not have a Home
icon in the top-right of the screen. If you practise not have a Home  button on your remote, press the Settings
button on your remote, press the Settings  button instead (icon non shown on all remotes).
button instead (icon non shown on all remotes). - From the Quick Settings card, cull Advanced.
- From the Avant-garde Settings menu, cull Sound > Sound Out > Internal TV Speakers + Headphone Sound.
WiFi / Bluetooth Dongle
The AN-WF series of WiFi/Bluetooth dongles do not require special setup.
Only connect the dongle to any bachelor USB port on the Television.
Important: These dongles are designed for specific Television receiver models. Bank check the Product Page of your dongle to check compatibility.
Step 9: Consummate!

Congratulations! Your setup is consummate, relish your new LG Tv. Good Choice!!
Be sure and save the notebook showing the device, cable, and port assignments for future reference.
How To Set Up A Lg Television,
Source: https://www.lg.com/us/support/connect-device-to-tv-guide
Posted by: wolakofas1945.blogspot.com


0 Response to "How To Set Up A Lg Television"
Post a Comment