How To Set Up Kanban Board In Jira
Creating and Working with a Kanban Board Using Jira
Jira is a wonderfully versatile tool that can be used to track your Agile and Kanban initiatives. There can be a little bit of a learning bend to the software if y'all don't typically use tracking software or are better acclimated with physical boards. For the most office, though, Jira is easy and intuitive to use. It besides has several advantages over using physical boards, such as its graphing capability.
This tutorial will show you how to create a Kanban lath using Jira, add issues/tickets to your Kanban board, motion those problems around on the Kanban board, and get a cumulative flow diagram automatically from your Kanban board.
A. Creating Your Kanban Board
- Create Your Project
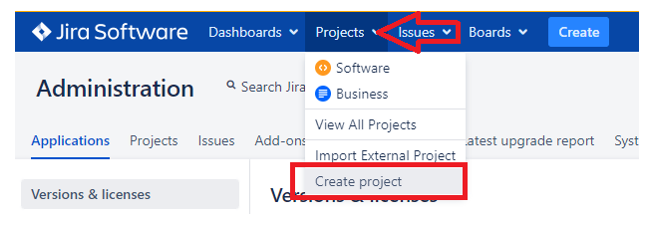
At the top of your screen, observe the dropdown menu item that says, "Projects." Click on "Create project" underneath of that dropdown.
- Select Your Projection Type
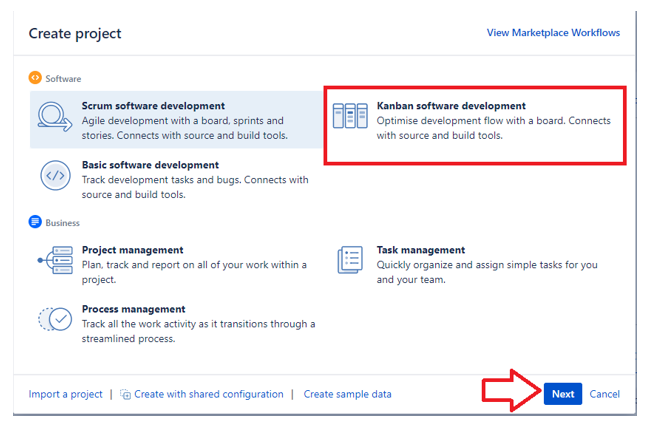
A screen volition pop up that will let yous cull the type of project that you lot wish to start work on. Depending on the Jira version and what additional tools you lot have access to, you may have unlike options. If you lot do non have an choice for Kanban, y'all may demand to become access to the Jira Software package.
Click on "Kanban Software Development," and then click "Next."
The adjacent screen yous see will just prove you which Issue Types and Workflow names are bachelor to yous. These are customizable, but this process is not covered in this tutorial. But click "Select" on the below screen.
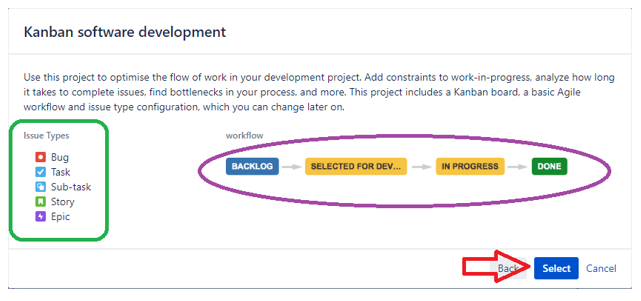
- Name Your Project
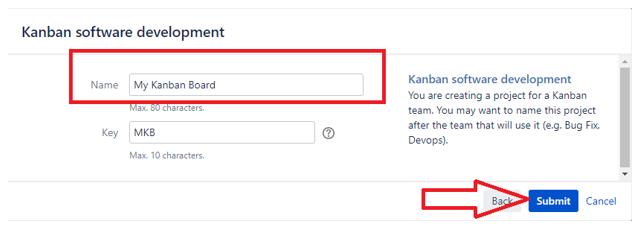
On the next screen, you volition need to enter a unique name for your Kanban project. You don't need to worry about the "Key" field unless y'all want to. Jira will machine-populate the "Key" field for yous. When finished entering the name, select the "Submit" button.
That is all there is to it. You at present have a new Kanban Board ready to go. Continue reading to work with issues/tickets and learn how to create a Cumulative Menstruation Diagram for your Kanban board in Jira.
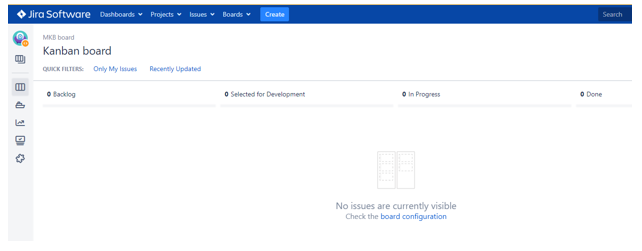
B. Working with Problems On Your Kanban Board
Problems in Jira may sometimes be referred to as tickets. Jira calls them issues, but they more often than not serve the same purpose as a ticket in some other applications. Problems (or tickets) are a manner to rails work in Jira. Y'all begin with a blank board, at present yous need to fill information technology upwardly with the work you are planning on doing for the project. You do not demand to add together all of your piece of work at ane time. Jira works well with progressive elaboration. Work can be added when it comes into telescopic, or when yous believe you lot know enough almost the work to add it to the Kanban backlog.
- Create an Issue
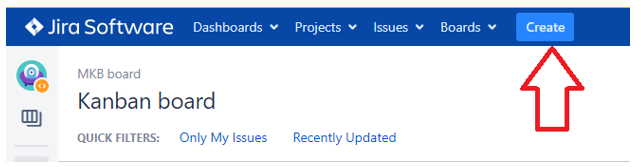
At the top of the Jira screen, notice the "Create" push and click it. The beneath images show the ticket screen that comes up after clicking on "Create." on that screen, you enter in the issue type (Issues, Epic, Task, Story are default issue types), A summary of the issue, a name if you choose an Ballsy, a description, and other related information for the event.
When finished, click the "Create" push on the lower right-hand side.
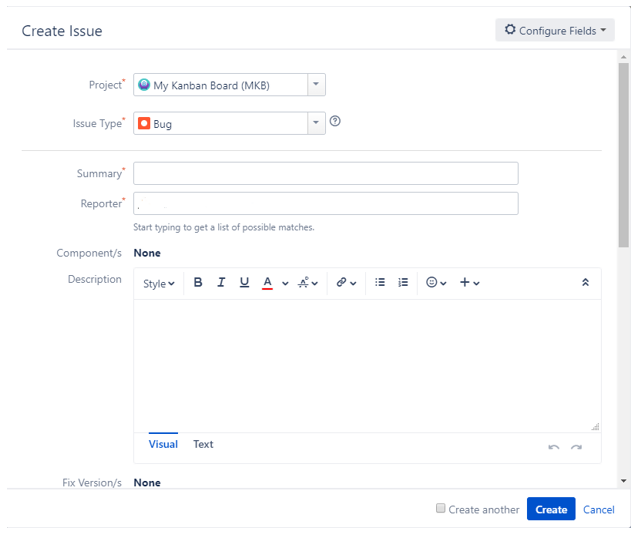
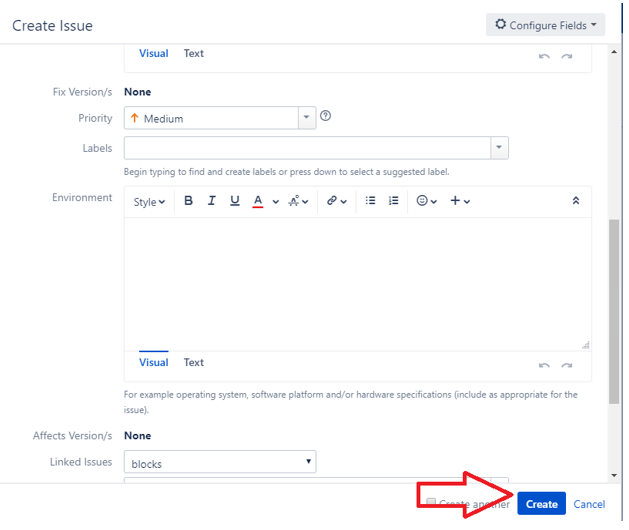
After clicking the "Create" push, you can choose to add together more issues. Add as many issues as you need. Issues by default will start in the "Excess" column of your Kanban lath.
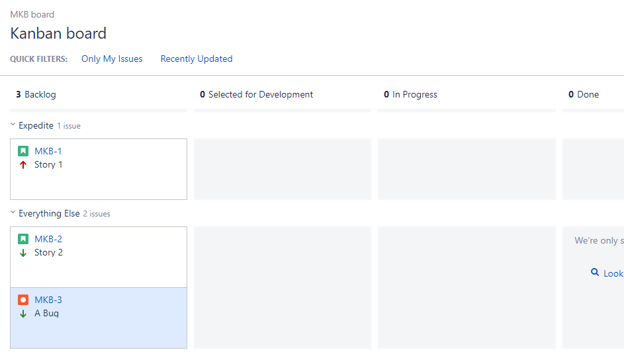
- Move Problems Between Columns.
For tracking in Kanban, your issues will move from the backlog to the other columns every bit they are worked on and pass through the Kanban workflow. Each cavalcade represents a stage in the workflow. There are a couple of dissimilar ways to move issues betwixt columns. Use the method that works best for you lot.
Method #ane:
Click on the issue name (blue text within the consequence). A screen will slide out that shows the details related to that issue. Click on the "View Workflow" link in the Condition field on that screen.
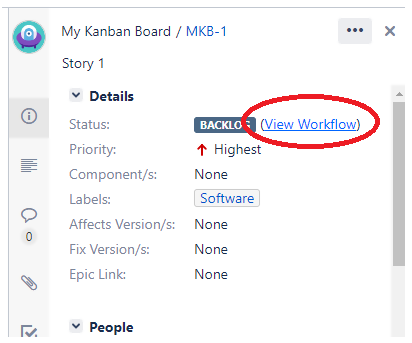
From the View Workflow screen, you can motion the issue between the columns. You can select the upshot for development, or click the "Workflow" dropdown and choose "In Progress" or "Done." These correspond to the workflow names associated with the Kanban lath. If you are using a modified Workflow, these names will exist different.
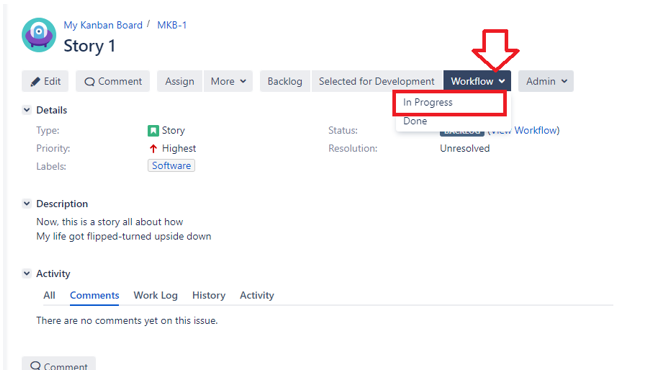
Once you change the workflow, information technology will automatically update the issues assigned Status.
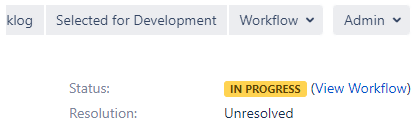
Method #two:
Remain on the Kanban board screen. Click and agree your mouse push on the issue you lot desire to move and drag information technology to the new column. Issues can be dragged and dropped.
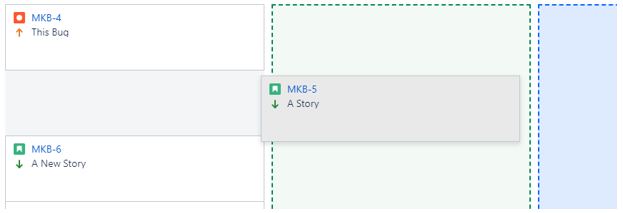
- View the Kanban Lath to Meet Items
For Method #1 above, you tin navigate dorsum to the Kanban board past clicking on it from the bill of fare on the left side of your Jira Screen. For Method #2, you should already be on the Kanban board.'
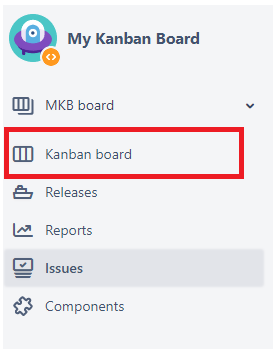
Verify that problems are where they are needed to be. Our moved result from Method #ane is shown below.
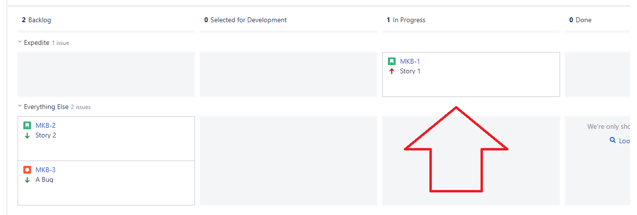
C. Retrieve a Cumulative Flow Diagram (CFD)
Jira provides options to create many different charts and graphs for your project. Yous can cull to apply them or ignore them. For Kanban, a commonly used nautical chart blazon is a Cumulative Flow Diagram or CFD. Jira will create this chart for you, based off of your Kanban board.
- Navigate to the Chart Scree
On the left-hand side of your Jira screen, click the graph icon.
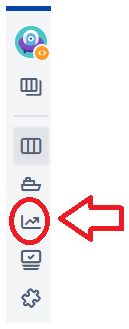
- Choose Your Graph Type
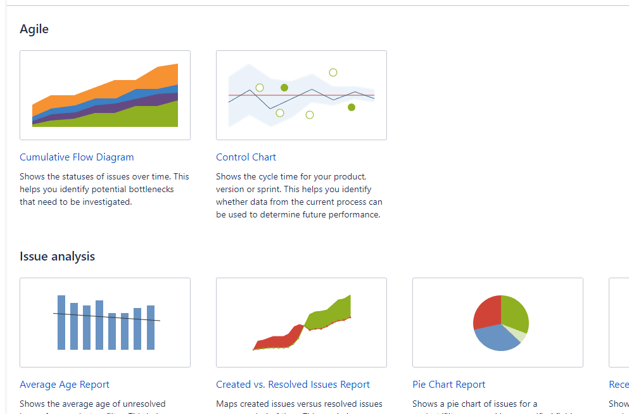
The screen above shows a sample of dissimilar possible charts. Jira can create these charts for tracking issues related to Lean Six Sigma in manufacturing to Agile software projects. Cull the appropriate graph(southward) for your projection. In this example, we volition select the Cumulative Menstruum Diagram. The graph below represents a Kanban board with very few issues.
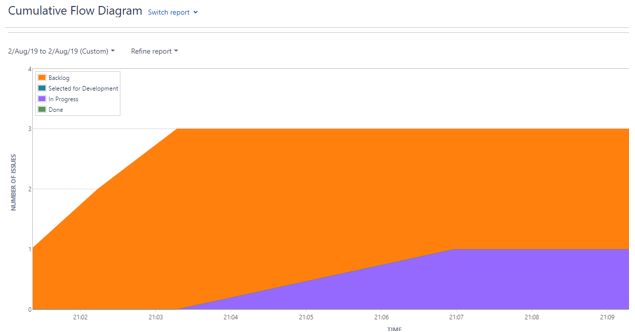
Equally yous add together issues and begin moving them through the workflows, you can simply come back to this page and view an updated Cumulative Flow Diagram.
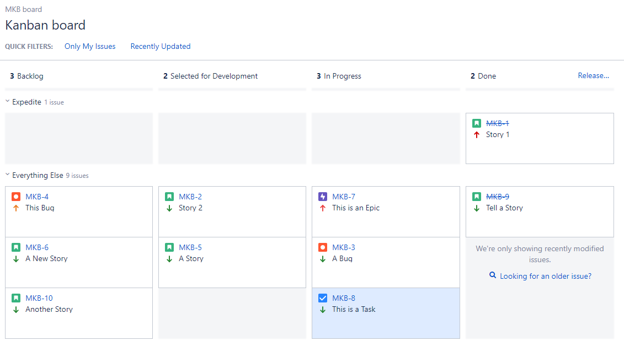
The above Kanban board has several more issues added to it, and the issues are moving through the workflows. The beneath Cumulative Flow Diagram shows this lath graphically.
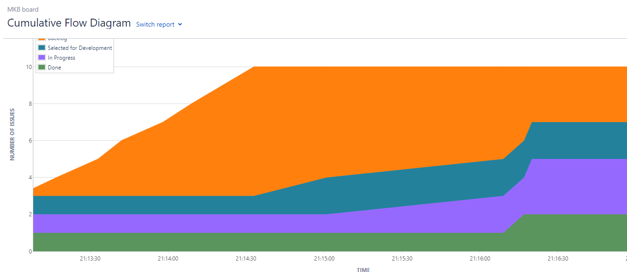
And that wraps up this tutorial on how to create and work with a Kanban board using Jira.
How To Set Up Kanban Board In Jira,
Source: https://www.whatissixsigma.net/creating-a-kanban-board-in-jira/
Posted by: wolakofas1945.blogspot.com


0 Response to "How To Set Up Kanban Board In Jira"
Post a Comment